Best Android RDP
The Best Android Remote Desktop Experience. You’ll feel as if you were sitting in front of your computer while remotely controlling it from your Android. During a remote desktop session, you can open any file and run any app on your computer, including video editing software, graphic design, and 3D modeling programs. Jul 26, 2020 Microsoft Remote Desktop client for Android allows you to connect to a remote PC or virtual apps and desktops made available by your IT admin. Microsoft recently released a major update for the Remote Desktop client for Android with several new features like full support for Windows Virtual Desktop, support for Android TV devices and more.
The smartphone revolution has significantly affected IT networks and software market shares. While Windows applications lead the software market, Android is quickly taking over the mobile market. According to NetMarketShare, the Windows Desktop OS market share is more than 80% while the Android market stands at 28% for all versions. Looking at these numbers, it is obvious that several people access windows remote desktop services from an Android device. Therefore, choosing the right Android RDP client is of extreme importance.
While Microsoft offers a remote desktop for Android, it comes with limited options; you can only create a connection profile or search for an existing one to connect to it. While connecting to a profile, the tiny screen and keyboard design makes it difficult to enter the password. In addition, you cannot change the experience settings and themes. Furthermore, the interface is not very intuitive and Android finger gestures are not available.
Parallels RAS is the Best Android RDP
Parallels offers one of the best Android RDP clients available in the market. It is easy to set up and use and manage with its client group policy. It offers extensive features to effectively manage the remote network from anywhere, anytime. The startup screen is also highly intuitive and enables you to easily set up the connection. Additionally, while creating a new connection, it offers two options: you can either connect to the standard RDP connection or access the virtual resource published by Parallels Remote Application Server (RAS). Moreover, you can access application settings to make changes to the experience settings.
Connecting to an existing profile is also simple: click on the connection, provide the password and you are connected to that remote computer. Furthermore, Parallels Remote Desktop For Android Client offers several options that significantly enhance the end-user experience. The mouse option is pretty simple to use. The keyboard is similar to the windows one. Android finger gestures are also available to manipulate the screen. To start programs, you can tap, stretch or pinch icons. Changing the sound options and color depth is easy too.
Rich End-User Experience
Parallels RDP Android Client provides a rich end-user experience. In the display settings, you can choose the “RemoteFX” option to receive high-end graphical output on the client device. However, the client device should have average processing capabilities and low latency. For devices that have basic computing resources, you can choose “Basic” or “None” so that the graphical output is received accordingly. You can also change the color depth to as low as “256 colors” or as high as 32-bit best quality. While changing the resolution, remember that large screen sizes require more memory and resources.
When connected to Parallels RAS, universal printing enables you to use any printer in the network. You can enable/disable this feature with a single click. The sound redirection option allows you to play the sound on the remote computer or android device. Experience settings provide you with a list of options such as desktop background, themes, compression, font smoothing, bitmap caching, etc. Network settings allow you to make changes when you connect to Parallels RAS from a proxy.
White Label the Parallels Client
When you offer services to your customers, you certainly would like to personalize your services to promote your brand to end-users. Some cases when this might be useful are:
When you want to promote your brand to customers by offering your services through Parallels RAS.
When you want to provide an integrated environment to customers by letting them see a familiar logo.
You can do this with ease using Parallel RAS. Parallels RAS helps you customize HTML5 Client and Parallels Client for Windows. You can customize the Parallels HTML5 Client’s appearance to promote and reflect your brand logo and color scheme. You can also create different personalization schemes for different user groups and users.
Similarly, you can also customize the Parallel Client’s look to reflect your branding when providing your services through the Parallels RAS infrastructure. Parallels Client also allows you to apply different themes for different departments of your organization, thus offering a consistent look and improving the end-user experience.
High Level of Security
When connected to RAS, Parallels RDP Android Client provides a higher level of security with SSL encryption and second level of authentication for android RDP connections. It supports the second level of authentication services such as DeepNet, SafeNet and RADIUS. At the first level, it uses Active Directory or LDAP native authentication. In addition, SafeNet server/Dualsheild Authentication Platform/Radius server is used to authenticate the connection. Normally, a one-time password generated by a token is used for a higher level of security.
“Nearly perfect; I love the mouse and (almost) love the keyboard.” says Eric Rothweller, Google Play customer.
Parallels RDP Client is the best for Android RDP. Using this android client, you can securely access virtual desktops, applications, and files on demand. You can also run Microsoft Office documents on your Android device. With sound and printer redirection, you can effectively use the devices in the network. With SSL security, you can be assured of secure access to remote resources. This is why Parallels RDP Client is considered as the best Android app in the market.

“Best RDP program by far! This is definitely the best RDP program. It works great. There are no ads. Mouse is awesome. A fantastic App!” says Alex Johnson, a Google Play customer.
Parallels RAS is the best-integrated solution to virtualize your applications, desktops, and data. Learn more today.
Android Rdp
References
- Best Android Remote Desktop Apps Compared: Which Is Right For You? | makeuseof.com
- Getting Started with Remote Desktop Client on Android | docs.microsoft.com
Microsoft Remote Desktop Android Apk
- Parallels 2X RDP | play.google.com
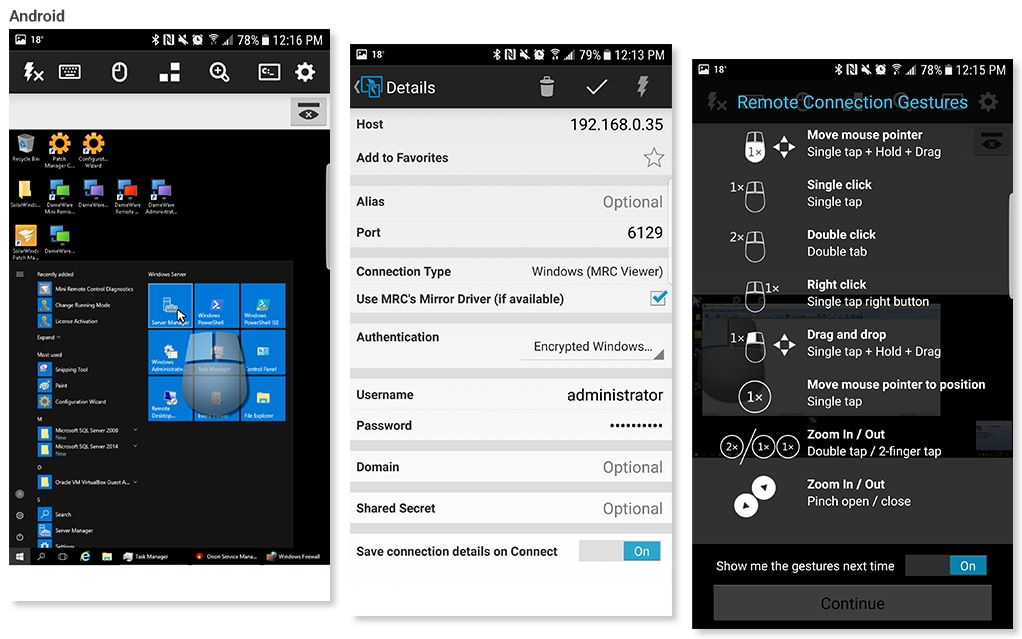

- Mobile/Tablet Operating System Market Share | netmarketshare.com
- Review, Add and Set a New Parallels 2X Remote Application Server Connection | parallels.com
Android Rdp
Use Remote Desktop on your Windows, Android, or iOS device to connect to a Windows 10 PC from afar.
Set up the PC you want to connect to so it allows remote connections:
Make sure you have Windows 10 Pro. To check, go to Start > Settings > System > About and look for Edition. For info on how to get it, go to Upgrade Windows 10 Home to Windows 10 Pro.
When you're ready, select Start > Settings > System > Remote Desktop, and turn on Enable Remote Desktop.
Make note of the name of this PC under How to connect to this PC. You'll need this later.
Use Remote Desktop to connect to the PC you set up:
On your local Windows 10 PC: In the search box on the taskbar, type Remote Desktop Connection, and then select Remote Desktop Connection. In Remote Desktop Connection, type the name of the PC you want to connect to (from Step 1), and then select Connect.
On your Windows, Android, or iOS device: Open the Remote Desktop app (available for free from Microsoft Store, Google Play, and the Mac App Store), and add the name of the PC that you want to connect to (from Step 1). Select the remote PC name that you added, and then wait for the connection to complete.
