- Ctrl D Visual Studio Code
- Visual Studio Code Ctrl D Skip
- Visual Studio C# Examples
- Ctrl D Duplicate Line Visual Studio Code
Visual Studio Code keyboard Shortcuts helps developers maximize their productivity by allowing them to work faster and more efficiently. Here I am listing down all the keyboard shortcuts and cheats of Visual Studio Code editor for Windows, Mac and Linux Operating systems. Give a shot.
Visual Studio Code Other agda-mode New to Visual Studio Code? C-c stands for 'press Ctrl and c at the same time' When it comes to combos like C-c C-l, you can often slur them into 'hold Ctrl while pressing c and then l' Commands working with types (marked with the emoji below) can have different levels of normalization. ⌘D (Windows, Linux Ctrl+D) selects the word at the cursor, or the next occurrence of the current selection. Tip: You can also add more cursors with ⇧⌘L (Windows, Linux Ctrl+Shift+L ), which will add a selection at each occurrence of the current selected text. Hold Ctrl and press Tab to view a list of all files open in an editor group. To open one of these files, use Tab again to pick the file you want to navigate to, then release Ctrl to open it. Alternatively, you can use ⌃-(Windows Alt+Left, Linux Ctrl+Alt+-) and ⌃⇧-(Windows Alt+Right, Linux Ctrl+Shift+-) to navigate between files and edit locations. If you are jumping around between different lines of the same file, these.
Ctrl+D Integrated Add selection to next Find match Ctrl+K Ctrl+D Move last selection to next Find match Navigation Ctrl+T Show all Symbols Ctrl+G Go to Line. Ctrl+P Go to File. Ctrl+Shift+O Go to Symbol. Ctrl+Shift+M Show Problems panel F8 Go to next error or warning Shift+F8 Go. If you do not want to add all occurrences of the current selection, you can use ⌘D (Windows, Linux Ctrl+D) instead. This only selects the next occurrence after the one you selected so you can add selections one by one.
Visual Studio Code – and the caption is Code Editing Redefined
It does exactly what it quotes. I can say this visual studio code is a combination of classic lightweight text editor and Microsoft visual studio IDE.
It’s free, open-source and cross-platform.
Most of the developers around the world started using Visual Studio Code. It’s good to know some useful keyboard shortcuts for this beautiful editor.
The good thing is if you are familiar with other text editors like sublime, vim, atom, eclipse etc. You can install corresponding editor keyboard bindings through extensions. there are lots of extensions available for keyboard mappings
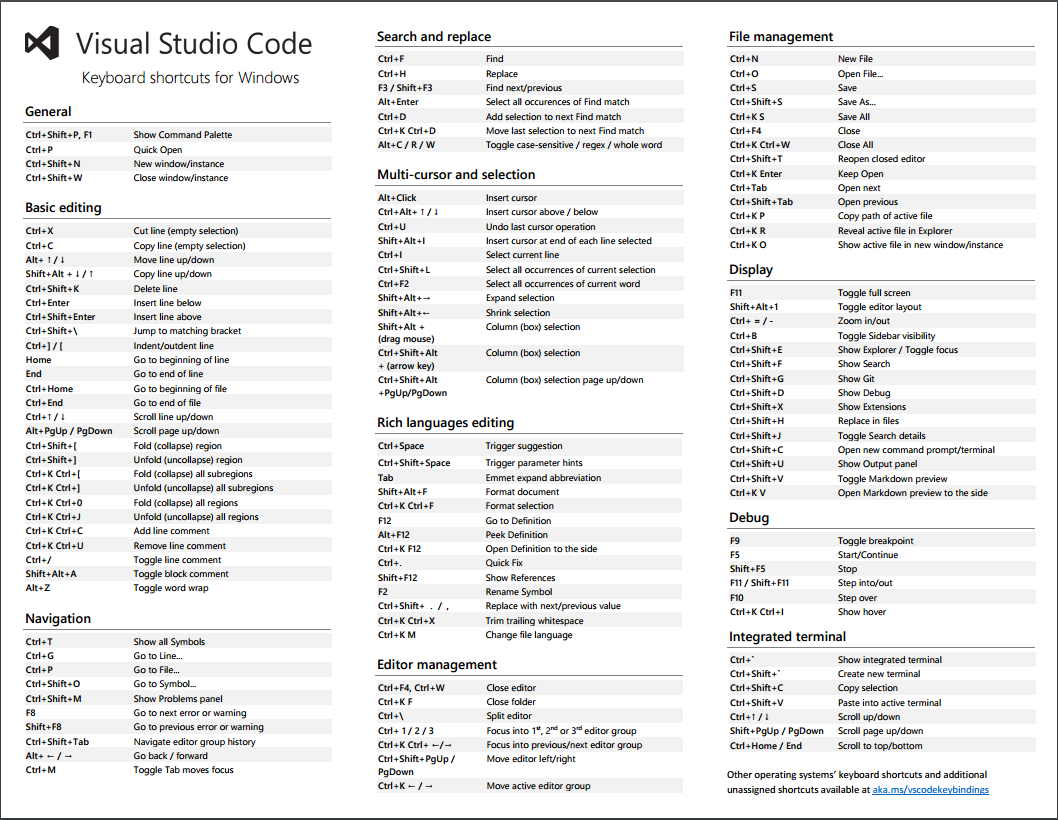
Open Visual Studio Code and
Navigate to File->Preferences->Keymap Extensions install your choice of keymappings.
You can press Ctrl+Shift+P or F1 (windows and Linux users) and ⇧⌘P or F1 (Mac users) to open the command Palette and search for required keyboard shortcuts.
And also we can add our own keyboard bindings, at the end of this post I will explain how to change keyboard shortcuts for visual studio code. We can customize bindings for language types also.
General Shortcuts:
| Command Action | Windows keyboard Shortcut | Mac keyboard Shortcut | Linux keyboard Shortcut |
|---|---|---|---|
| To Show Command Palette | Ctrl+Shift+P, F1 | ⇧⌘P, F1 | Ctrl+Shift+P, F1 |
| To Open or Go to File... | Ctrl+P | ⌘P | Ctrl+P |
| New visual code window or instance | Ctrl+Shift+N | ⇧⌘N | Ctrl+Shift+N |
| To Close window or instance | Ctrl+Shift+W | ⌘W | Ctrl+Shift+W |
| To open User Settings | Ctrl+, | ⌘, | Ctrl+, |
| To open Keyboard Shortcuts | Ctrl+K Ctrl+S | ⌘K ⌘S | Ctrl+K Ctrl+S |
Basic Editing Shortcuts:
| Command Action | Windows Keyboard Shortcut | Mac Keyboard Shortcut | Linux Keyboard Shortcut |
|---|---|---|---|
| Cut line (empty selection) | Ctrl+X | ⌘X | Ctrl+X |
| Copy line (empty selection) | Ctrl+C | ⌘C | Ctrl+C |
| Move line up/down | Alt+ ↑ / ↓ | ⌥↓ / ⌥↑ | Alt+ ↑ / ↓ |
| Copy line up/down | Shift+Alt + ↓ / ↑ | ⇧⌥↓ / ⇧⌥↑ | Shift+Alt + ↓ / ↑ |
| Delete line | Ctrl+Shift+K | ⇧⌘K | Ctrl+Shift+K |
| Insert line below | Ctrl+Enter | ⌘Enter | Ctrl+Enter |
| Insert line above | Ctrl+Shift+Enter | ⇧⌘Enter | Ctrl+Shift+Enter |
| Jump to matching bracket | Ctrl+Shift+ | ⇧⌘ | Ctrl+Shift+ |
| Indent/outdent line | Ctrl+] / [ | ⌘] / ⌘[ | Ctrl+] / [ |
| Go to beginning/end of line | Home / End | Home / End | Home / End |
| Go to beginning of file | Ctrl+Home | ⌘↑ | Ctrl+Home |
| Go to end of file | Ctrl+End | ⌘↓ | Ctrl+End |
| Scroll line up/down | Ctrl+↑ / ↓ | ⌃PgUp / ⌃PgDn | Ctrl+↑ / ↓ |
| Scroll page up/down | Alt+PgUp / PgDn | ⌘PgUp /⌘PgDn | Alt+PgUp / PgDn |
| Fold/unfold region | Ctrl+Shift+ [ / ] | ⌥⌘[ / ⌥⌘] | Ctrl+Shift+ [ / ] |
| Fold/unfold all subregions | Ctrl+K Ctrl+ [ / ] | ⌘K ⌘[ / ⌘K ⌘] | Ctrl+K Ctrl+ [ / ] |
| Fold/Unfold all regions | Ctrl+K Ctrl+0 / Ctrl+K Ctrl+J | ⌘K ⌘0 / ⌘K ⌘J | Ctrl+K Ctrl+0 / Ctrl+K Ctrl+J |
| Add line comment | Ctrl+K Ctrl+C | ⌘K ⌘C | Ctrl+K Ctrl+C |
| Remove line comment | Ctrl+K Ctrl+U | ⌘K ⌘U | Ctrl+K Ctrl+U |
| Toggle line comment | Ctrl+/ | ⌘/ | Ctrl+/ |
| Toggle block comment | Shift+Alt+A | ⇧⌥A | Shift+Alt+A |
| Toggle word wrap | Alt+Z | ⌥Z | Alt+Z |
Navigation Shortcuts:
| Command Action | Windows Keyboard Shortcut | Mac Keyboard Shortcut | Linux Keyboard Shortcut |
|---|---|---|---|
| Show all Symbols | Ctrl+T | ⌘T | Ctrl+T |
| Go to Line... | Ctrl+G | ⌃G | Ctrl+G |
| Go to File... | Ctrl+P | ⌘P | Ctrl+P |
| Go to Symbol... | Ctrl+Shift+O | ⇧⌘O | Ctrl+Shift+O |
| Show Problems panel | Ctrl+Shift+M | ⇧⌘M | Ctrl+Shift+M |
| Go to next/previous error or warning | F8 /Shift+F8 | F8 / ⇧F8 | F8 /Shift+F8 |
| Navigate editor group history | Ctrl+Shift+Tab | ⌃⇧Tab | Ctrl+Shift+Tab |
| Go back/forward | Alt+ ← / → | ⌃- / ⌃⇧- | Alt+ ← / → |
| Toggle Tab moves focus | Ctrl+M | ⌃⇧M | Ctrl+M |
Search and replace Shortcuts:
| Command Action | Windows Keyboard Shortcut | Mac Keyboard Shortcut | Linux Keyboard Shortcut |
|---|---|---|---|
| Find | Ctrl+F | ⌘F | Ctrl+F |
| Replace | Ctrl+H | ⌥⌘F | Ctrl+H |
| Find next/previous | F3 / Shift+F3 | ⌘G / ⇧⌘G | F3 / Shift+F3 |
| Select all occurrences of Find match | Alt+Enter | ⌥Enter | Alt+Enter |
| Add selection to next Find match | Ctrl+D | ⌘D | Ctrl+D |
| Move last selection to next Find match | Ctrl+K Ctrl+D | ⌘K ⌘D | Ctrl+K Ctrl+D |
Multi-cursor and selection Shortcuts:
| Command Action | Windows keyboard Shortcut | Mac keyboard Shortcut | Linux keyboard Shortcut |
|---|---|---|---|
| Insert cursor | Alt+Click | ⌥ + click | Alt+Click |
| Insert cursor above / below | Shift+Alt+ ↑ / ↓ | ⌥⌘↑ / ⌥⌘↓ | Shift+Alt+ ↑ / ↓ |
| Undo last cursor operation | Ctrl+U | ⌘U | Ctrl+U |
| Insert cursor at end of each line selected | Shift+Alt+I | ⇧⌥I | Shift+Alt+I |
| Select current line | Ctrl+I | ⌘I | Ctrl+I |
| Select all occurrences of current selection | Ctrl+Shift+L | ⇧⌘L | Ctrl+Shift+L |
| Select all occurrences of current word | Ctrl+F2 | ⌘F2 | Ctrl+F2 |
| Expand selection | Shift+Alt+→ | ⌃⇧⌘→ | Shift+Alt+→ |
| Shrink selection | Shift+Alt+← | ⌃⇧⌘← | Shift+Alt+← |
| Column (box) selection | Shift+Alt + (drag mouse) Or Ctrl+Shift+Alt + ↑ / ↓ | ⇧⌥ + (drag mouse) or ⇧⌥⌘↑ / ↓ | Shift+Alt + (drag mouse) or Ctrl+Shift+Alt + ↑ / ↓ |
| Column (box) selection page up/down | Ctrl+Shift+Alt +PgUp/PgDn | ⇧⌥⌘PgUp / PgDn | Ctrl+Shift+Alt +PgUp/PgDn |
Rich languages editing Shortcuts:
| Command Action | Windows keyboard Shortcut | Mac keyboard Shortcut | Linux keyboard Shortcut |
|---|---|---|---|
| Trigger suggestion | Ctrl+Space | Ctrl+Space | |
| Trigger parameter hints | Ctrl+Shift+Space | Ctrl+Shift+Space | |
| Emmet expand abbreviation | Tab | Tab | |
| Format document | Shift+Alt+F | Ctrl+Shift+I | |
| Format selection | Ctrl+K Ctrl+F | Ctrl+K Ctrl+F | |
| Go to Definition | F12 | F12 | |
| Peek Definition | Alt+F12 | Ctrl+Shift+F10 | |
| Open Definition to the side | Ctrl+K F12 | Ctrl+K F12 | |
| Quick Fix | Ctrl+. | Ctrl+. | |
| Show References | Shift+F12 | Shift+F12 | |
| Rename Symbol | F2 | F2 | |
| Trim trailing whitespace | Ctrl+K Ctrl+X | Ctrl+K Ctrl+X | |
| Change file language | Ctrl+K M | Ctrl+K M |
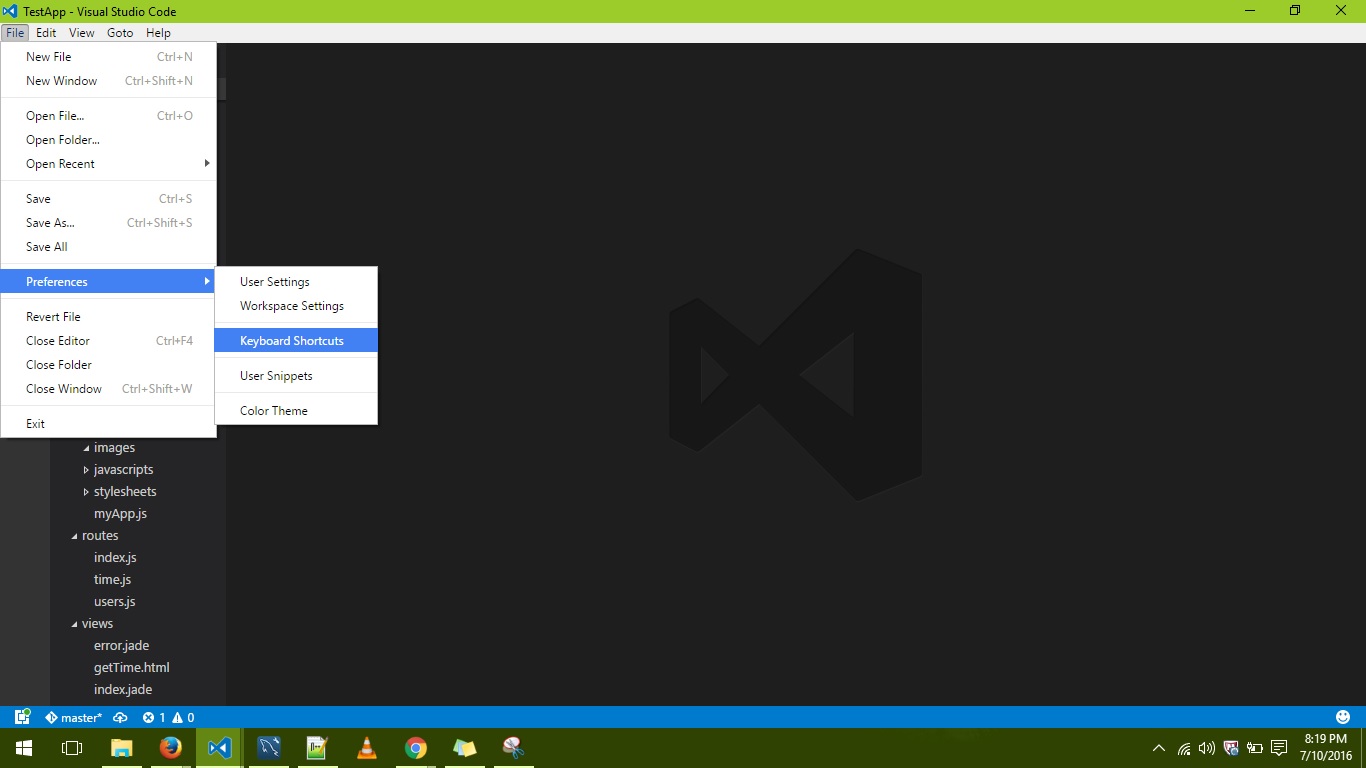
Editor management Shortcuts:
| Command Action | Windows keyboard Shortcut | Mac keyboard Shortcut | Linux keyboard Shortcut |
|---|---|---|---|
| Close editor | Ctrl+F4, Ctrl+W | ⌘W | Ctrl+W |
| Close folder | Ctrl+K F | ⌘K F | Ctrl+K F |
| Split editor | Ctrl+ | ⌘ | Ctrl+ |
| Focus into 1 st, 2nd or 3rd editor group | Ctrl+ 1 / 2 / 3 | ⌘1 / ⌘2 / ⌘3 | Ctrl+ 1 / 2 / 3 |
| Focus into previous/next editor group | Ctrl+K Ctrl+ ←/→ | ⌘K ⌘← / ⌘K ⌘→ | Ctrl+K Ctrl+ ←/→ |
| Move editor left/right | Ctrl+Shift+PgUp / PgDn | ⌘K ⇧⌘← / ⌘K ⇧⌘→ | Ctrl+Shift+PgUp / PgDn |
| Move active editor group | Ctrl+K ← / → | ⌘K ← / ⌘K → | Ctrl+K ← / → |
File management Shortcuts:
| Command Action | Windows keyboard Shortcut | Mac keyboard Shortcut | Linux keyboard Shortcut |
|---|---|---|---|
| New File | Ctrl+N | ⌘N | Ctrl+N |
| Open File... | Ctrl+O | ⌘O | Ctrl+O |
| Save | Ctrl+S | ⌘S | Ctrl+S |
| Save As... | Ctrl+Shift+S | ⇧⌘S | Ctrl+Shift+S |
| Save All | Ctrl+K S | ⌥⌘S | Ctrl+K S |
| Close / Close All | Ctrl+F4 / Ctrl+K Ctrl+W | ⌘W / ⌘K ⌘W | Ctrl+W / Ctrl+K Ctrl+W |
| Reopen closed editor | Ctrl+Shift+T | ⇧⌘T | Ctrl+Shift+T |
| Keep preview mode editor open | Ctrl+K Enter | ⌘K Enter | Ctrl+K Enter |
| Open next | Ctrl+Tab | ⌃Tab | Ctrl+Tab |
| Open previous | Ctrl+Shift+Tab | ⌃⇧Tab | Ctrl+Shift+Tab |
| Copy path of active file | Ctrl+K P | ⌘K P | Ctrl+K P |
| Reveal active file in Explorer | Ctrl+K R | ⌘K R | Ctrl+K R |
| Show active file in new window/instance | Ctrl+K O | ⌘K O | Ctrl+K O |
Display Shortcuts:
| Command Action | Windows keyboard Shortcut | Mac keyboard Shortcut | Linux keyboard Shortcut |
|---|---|---|---|
| Toggle full screen | F11 | ⌃⌘F | F11 |
| Toggle editor layout (horizontal/vertical) | Shift+Alt+1 | ⌥⌘1 | Shift+Alt+1 |
| Zoom in/out | Ctrl+ = / - | ⌘= / ⇧⌘- | Ctrl+ = / - |
| Toggle Sidebar visibility | Ctrl+B | ⌘B | Ctrl+B |
| Show Explorer / Toggle focus | Ctrl+Shift+E | ⇧⌘E | Ctrl+Shift+E |
| Show Search | Ctrl+Shift+F | ⇧⌘F | Ctrl+Shift+F |
| Show Source Control | Ctrl+Shift+G | ⌃⇧G | Ctrl+Shift+G |
| Show Debug | Ctrl+Shift+D | ⇧⌘D | Ctrl+Shift+D |
| Show Extensions | Ctrl+Shift+X | ⇧⌘X | Ctrl+Shift+X |
| Replace in files | Ctrl+Shift+H | ⇧⌘H | Ctrl+Shift+H |
| Toggle Search details | Ctrl+Shift+J | ⇧⌘J | Ctrl+Shift+J |
| Show Output panel | Ctrl+Shift+U | ⇧⌘U | Ctrl+K Ctrl+H |
| Open Markdown preview | Ctrl+Shift+V | ⇧⌘V | Ctrl+Shift+V |
| Open Markdown preview to the side | Ctrl+K V | ⌘K V | Ctrl+K V |
| Zen Mode (Esc Esc to exit) | Ctrl+K Z | ⌘K Z | Ctrl+K Z |
Debug Shortcuts:
| Command Action | Windows keyboard Shortcut | Mac keyboard Shortcut | Linux keyboard Shortcut |
|---|---|---|---|
| Toggle breakpoint | F9 | F9 | F9 |
| Start/Continue | F5 | F5 | F5 |
| Stop | Shift+F5 | ⇧F5 | Shift+F5 |
| Step into/out | F11 / Shift+F11 | F11 / ⇧F11 | F11 / Shift+F11 |
| Step over | F10 | F10 | F10 |
| Show hover | Ctrl+K Ctrl+I | ⌘K ⌘I | Ctrl+K Ctrl+I |

Integrated terminal Shortcuts:
| Command Action | Windows keyboard Shortcut | Mac keyboard Shortcut | Linux keyboard Shortcut |
|---|---|---|---|
| Show integrated terminal | Ctrl+` | ⌃` | Ctrl+` |
| Create new terminal | Ctrl+Shift+` | ⌃⇧` | Ctrl+Shift+` |
| Copy selection | Ctrl+C | ⌘C | Ctrl+C |
| Paste into active terminal | Ctrl+V | ⌘V | Ctrl+V |
| Scroll up/down | Ctrl+↑ / ↓ | ⌘↑ / ↓ | Ctrl+↑ / ↓ |
| Scroll page up/down | Shift+PgUp / PgD | PgUp / PgDn | Shift+PgUp / PgD |
| Scroll to top/bottom | Ctrl+Home / End | ⌘Home / End | Ctrl+Home / End |
Changing Keyboard Shortcuts for Visual Studio Code:
To change the keyboard shortcuts for visual studio code follow the below steps

Open Visual Studio Code and navigate to File>>Preferences>>Keyboard Shortcut
Click on edit keybindings.json You will see two files Default bindings and keybindings.json side by side as shown below.
And now click on define keybindings
I am adding “Ctrl+a” shortcut to open a file by adding below json setting in keybindings.json file
And property “when” is optional. For instance, The new command to open a file Ctrl+a applicable only when language is typescript.
Now Ctrl+a and Ctrl+o both can be used to open a file (If the language is typescript).
Ctrl D Visual Studio Code
Happy Coding….

Visual Studio Code Ctrl D Skip
Wait before leaving.why can’t you follow me on twitter or be a friend on Facebook or linkedn to get in touch with me.
Visual Studio C# Examples
Spread the wordCtrl D Duplicate Line Visual Studio Code
