Step 1: In order to install Homebrew on your Mac you need to have Xcode installed. If you have full Xcode already, then proceed to the next step. If you don’t and you also don’t want to install full Xcode on your Mac, then you can also download command-line tools for Xcode instead by running the following command in Terminal. As I understand, Xcode command line tools can be installed without installing Xcode. Also, from my previous experience, if the command line tools aren't installed separately from Xcode (by running xcode-select -install), they are not detected by Homebrew, i.e. When running brew config, the. Xcode is a Mac application built by Apple, and it cannot be installed with Homebrew. Even if you answered 'yes', you will still need Homebrew and Ruby to install cocoapods, for.
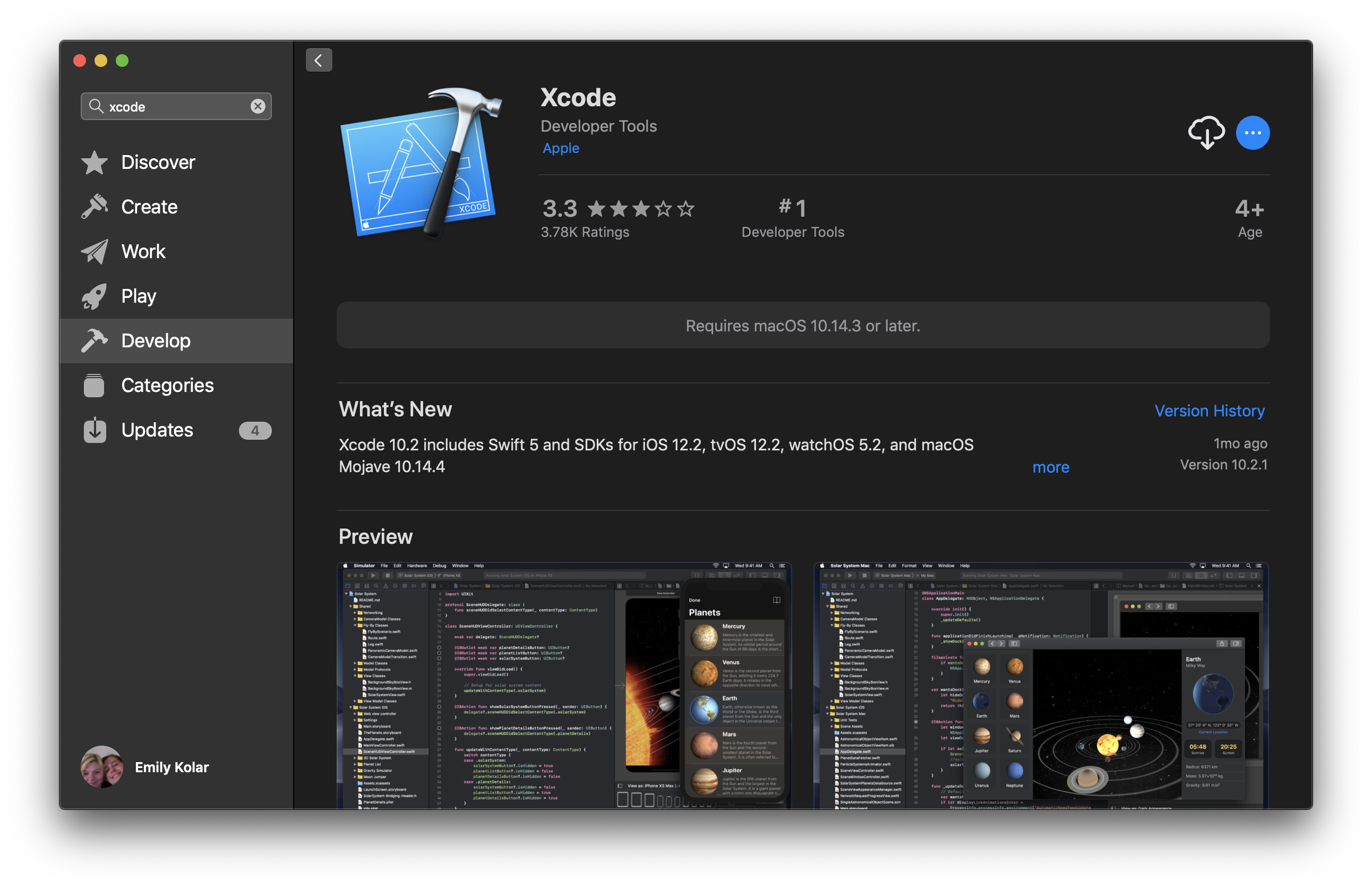
Install Xcode command line tools, Homebrew, and Git on macOS. Install the following apps on your mac running macOS: (standalone) Xcode Command Line Tools. Xcode Supported Xcode versions. Homebrew supports and recommends the latest Xcode and/or Command Line Tools available for your platform (see OS::Mac:.
Installing G++ on a Mac
This section is intended to get you quickly started with C++ programming on your Mac. We'll be installing GCC 4.8.1 and GDB through a tool called Homebrew. If you want an additional guide on all of the following steps (except for installing GCC), the one by Moncef Belyamani is quite helpful. When you follow it, ignore anything about installing Ruby; that is, stop after setting up git.
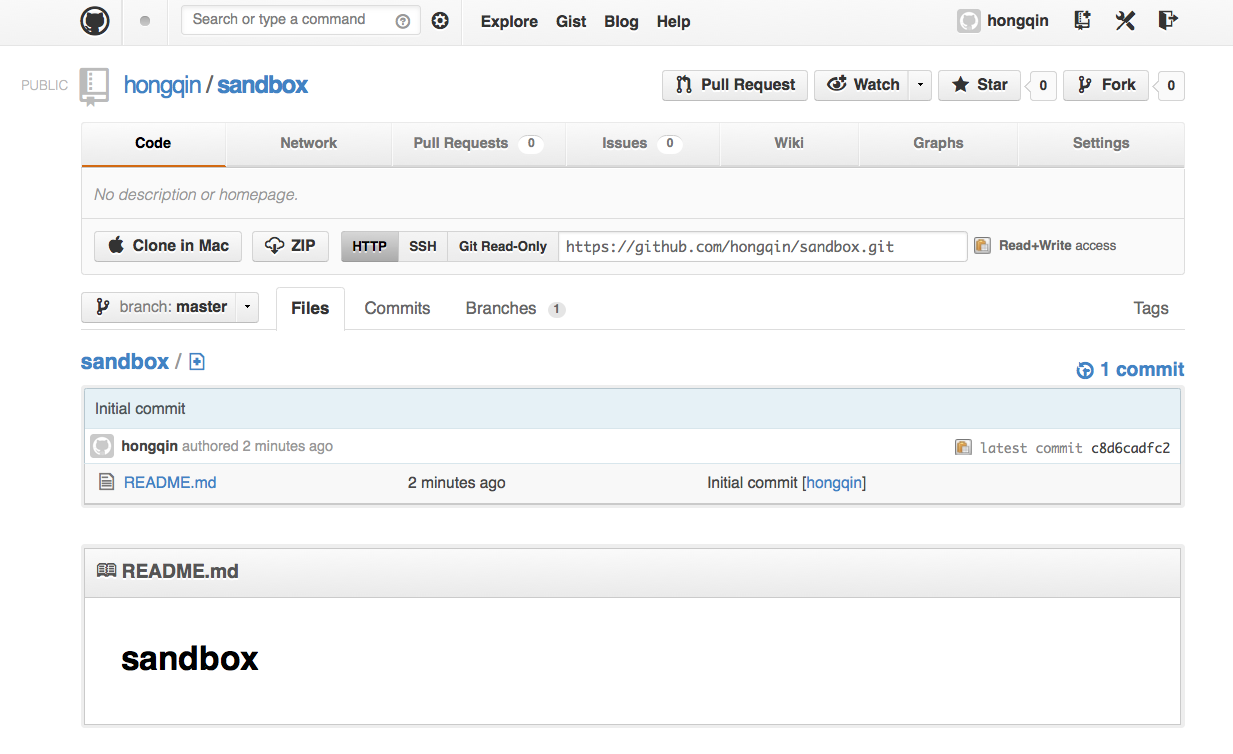
Homebrew
Homebrew 'installs the stuff that you need that Apple don't'. It's like Ubuntu's apt-get, where one can install packages easily from repositories. Instead of having to download, configure, and install something yourself, all you need to do is run one command, and Homebrew will take care of the rest for you.
Pre-requisites
Homebrew requires that you have either Xcode or the Xcode command line tools installed on your Mac. Xcode is a free integrated development environment similar to Eclipse designed by Apple and mainly intended for iOS development or targeting the clang compiler. In this class, we will focus on gcc.
Xcode is quite a big install, so if you do not want to install it, you can get away with just installing the Xcode command line tools. See a Stackoverflow discussion for instructions on how to install the command line tools regardless of whether you have Xcode installed.
Installing Homebrew
You need xcode command line tools to install Homebrew. It is very easy to install Homebrew. Open your terminal, and run the following command:
If this doesn't seem to do anything, try killing it (CTRL C) and running it again. Or checkout homebrew website. Malayalam kavitha renuka murukan kattakkada mp3 download.
GCC and GDB
Installing GCC
As mentioned before, installing packages with Homebrew is very easy. First, we will add the repository from which the GCC package is available, so that Homebrew knows where to find the package we want. The repository is at https://github.com/Homebrew/homebrew-versions.
We do this by using the brew-tap command. Keep your terminal open, and run the following command. (For more information on how brew-tap works, visit the Homebrew docs):
Cyberlink powerproducer. Next, we will actually install the GCC package. Run the following command:
It might take a while before the installation is complete. When done, run the following:
The result should look like this:
USC Wireless Warning
Homebrew Xcode Command Line Tools
Many people have had issues running the brew install commands while connected to USC Wireless. Fraternal order of eagles officer handbook. If you are having trouble, you can either try using a wired connection, a different wireless connection, or do the following:

- Download a homebrew cache
- Open Finder, press CMD (command) + SHIFT + G and type
/Library/Caches/Homebrew Extract the contents of the .zip you downloaded inside of the folder you opened in the previous step. Do not extract any of the .tar.bz2 or .tar.gz inside of the .zip folder.This should look as follows:
Run
brew install gcc48in the Terminal as instructed above.
Using G++
To compile with the newly installed G++ compiler, use g++-4.8.
(Advanced) Aliasing g++
If you prefer calling g++ directly, you can also create a bash alias, as follows:
Put these two lines at the end of the file ~/.bashrc, and run:source ~/.bashrc
For more information on bash alias, take a look at the GNU Docs.

Installing GDB
Here also we use Homebrew. The following instruction has been taken from GDB on OS X Mavericks and Xcode 5 guide. To install, run the following brew command.
Check if it's installed:
The result should be gdb version 7 or higher.

Codesigning gdb
Homebrew Xcode-select
gdb is not going to debug yet. You'll get an error message like 'please check gdb is codesigned'. You need to create a certificate and sign gdb. By doing so you're telling the operating system that gdb is authorized to attach to other processes for debugging purposes. The following instructions have been taken from this Code Signing guide.
Homebrew Xcode 2
- Open application 'Keychain Access' (/Applications/Utilities/Keychain Access.app)
In Keychain Access, select the 'login' keychain in the 'Keychains' list in the upper left hand corner of the window.
Open the menu item in /Keychain Access/Certificate Assistant/Create a Certificate..
Choose a name ('lldb_codesign' in the example, but you can use anything you want), set 'Identity Type' to 'Self Signed Root', and set 'Certificate Type' to 'Code Signing'. Click 'Create'.
Click continue, continue and done.
Click on the “My Certificates” category on the left side and double click on the new “lldb_codesign” certificate.
Open the context menu for 'Trust' (click the triangle) and change the following:
When using this certificate: Always TrustNow close this window, and enter your login password to confirm this change.
Option-drag (this meaning holding the option key down and dragging) the new 'lldb_codesign' certificate from the login keychain to the System keychain in the Keychains pane of the main Keychain Access window to make a copy of this certificate in the System keychain. You'll have to authorize a few more times, set it to be 'Always trusted' when asked.
Switch to the 'System' keychain and drag a copy of the 'lldb_codesign' you just made onto the Desktop.
Switch to Terminal and then run the following command (copy paste it!):
sudo security add-trust -d -r trustRoot -p basic -p codeSign -k /Library/Keychains/System.keychain ~/Desktop/lldb_codesign.cerThen right click on the 'lldb_codesign' certificate in the 'System' keychain (not 'Login') and select 'delete' to delete it from the 'System' keychain.
Then reboot your system/computer.
Finally you can sign gdb:
codesign -s lldb_codesign /usr/local/bin/gdbIf this command doesn't work..then panic! Just kidding, be sure that you have gdb installed and that gdb is actually installed in /usr/local/bin. You may want to try 'which gdb' in your Terminal to figure out where it is.
Finally, remove the lldb_codesign.cer file that's sitting on your desktop, and gdb should be working at this point. :)
