This brief tutorial shows students and new users how to setup two-factor or multi-factor authentication for SSH on Ubuntu 20.04 | 18.04 using Google Authenticator.
If you’re accessing your server via SSH remotely and you want to add another layer of security to make sure it’s unauthorized user agents and threat actors can’t login, then adding two-factor authentication is a great move.
I want to transfer files via ssh, but it's slow. I've read hpn ssh can speed up ssh. However, I don't know how to install it on Ubuntu 20.04. I just find nothing about this subject on the internet!!!! Please guide me.
- SSH is an encrypted networking tool that lets you log in securely to computers remotely over a network. Here's how to set up and enable SSH on Ubuntu.
- A) You need to have a running Ubuntu 20.04 Server. B) You should have apt tool.
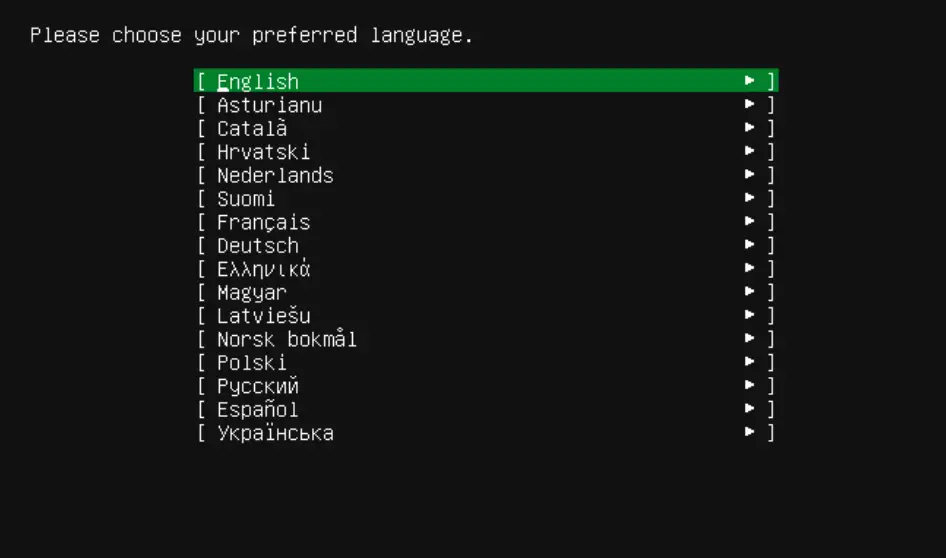


Two-factor authentication enables users to provide certain details such as random code, or OTP ( One Time Password ) to add another layer of security to standard username and password.
We previously showed you how to set up two factor authentication with Ubuntu using Google Authenticator.
To read this post, click here.
To get started with setting up two-factor authentication for SSH on Ubuntu using Google authenticator, follow the steps below:
Install Google Authenticator
Before you can configure SSH server to enable two-factor or multi-factor access, you must first install Google Authentication.
Since we’ve already showed you how to install Google Authenticator Ubuntu and set up on your mobile device, please reference the post below so we don’t write it again.
After setting up the steps above, continue below.
Configure Two-factor SSH
Install Ssh On Ubuntu 20
Now that you have installed Google Authenticator on Ubuntu and your mobile device, continue below configure SSH server to use it.
To setup SSH run the commands below to open its default configuration file on Ubuntu.
Set Up Ssh On Ubuntu
Next, make the highlighted changes in the file to make this to work.
Save and exit.
Next, run the commands below to open the PAM SSH configuration file in Ubuntu.
Then append the highlighted changes below and save.
Save the file and exit.
After making the changes above, restart SSH servr.

Now go and test out. You should be prompted for a one time code everytime you attempt to sign in.
If you setup SSH public key authentication, then you’ll want to add this line in the main SSH configuration file at /etc/ssh/sshd_config file.
Then make sure this is included in the PAM SSH rule file at /etc/pam.d/sshd file.
Exit both files and save your changes then restart SSH.
That should do it!
Conclusion:
This post showed you how to configure SSH to accept two-factor authentication using Google Authenticator.
If you find any error above, please use the form below to report.
Ubuntu 20 Enable Ssh
You may also like the post below:

