- How to Create a Link in Word 2007 (ie, from Microsoft Office 2007) and Word 2010 (from Office 2010) Let's assume that you have some text that you want to make into a link, for example, you want to link to this article using the text ' How to Create a Web Page Using Office 2003 / 2007 '.
- Office for the Web (previously known as Office Web Apps) is one of the nicest features in Microsoft 365. It allows people to view and interact with documents in their web browser, without the need to install or use any of the native Microsoft 365 apps. Alas, there are some privacy concerns, and some organizations are banned from using this feature.
- Office for the web (formerly Office Web Apps) opens Word, Excel, OneNote, and PowerPoint documents in your web browser. Office for the web makes it easier to work and share Office files from anywhere with an internet connection, from almost any device. Microsoft 365 customers with Word, Excel, OneNote, or PowerPoint can view, create, and edit files on the go.
How to Create a Website Using Microsoft Word / Office
Email, phone, or Skype. Can’t access your account?
by Christopher Heng, thesitewizard.com
I was recently asked by one of my visitors whether it was possible to use Microsoft Word (or Microsoft Office) to createa website. This article answers that question and also provides some practical information on how to create basic web pageswith Word/Office.
Can You Use a Wordprocessor to Create a Web Page?
The answer to that question is basically the same as what you get when you ask 'is it possible to use a pair of pliers to remove a screw?'.
That is to say, of course you can, but it's not really the best tool for the job. Just as a screwdriver can remove the screw more efficiently and easily,likewise a specialized program like a web editor can makethe creation of your website much easier than using a wordprocessor. In fact, there are things that you may want to do with your website thatis not easily accomplished, and perhaps not even possible to achieve, using Microsoft Word or any of thefree wordprocessors.
Different Mediums
Wordprocessors are primarily meant for creating documents that will ultimately be printed out. As such, their features are optimized for thatpurpose. They have the ability to set the margin on your pages in inches or centimetres ('centimeters' inUS English),the ability to set your page to either the A4 size or some other standard paper size, and so on.
Web pages are a completely different medium. They exist to be read on the screen and not on paper. Inches and centimetres are not really usefulfor use on a monitor; here, pixels reign. There is also no universal fixed monitor size, and even if there were, users can freely resize their browserwindows to whatever sizes they want. More importantly, websites have interactive features, such as menu buttons that change colour when themouse hovers over it, or forms that can be submitted, layout and content that can change when certain actions are taken, etc.
If you were to design your web page using a wordprocessor, you will be unnecessarily restricting yourself to the subset of features thatprinted pages have in common with web pages.
But it's not impossible. If you're adamant about using Word to create a web page, carry on reading the rest of this article. On the otherhand, if you don't mind using a web editor, the following articles will give you a head start. Information about how to get the relevantweb editors can be found in those articles.
How to Start/Create Your Own Website— this is a must-read if you're starting out on a website.
How to Design a Website with Microsoft Expression Web— for people who want to use the free Microsoft Expression Web editor.
How to Design a Website with Dreamweaver— for people who want to use the Dreamweaver editor.
BlueGriffon Tutorial: How to Design a Website with BlueGriffon— for those who want to use the open source BlueGriffon editor.
What You Can Do with a WordProcessor
Microsoft Word has rudimentary facilities to make it slightly easier for you to put an existing document onto your website.
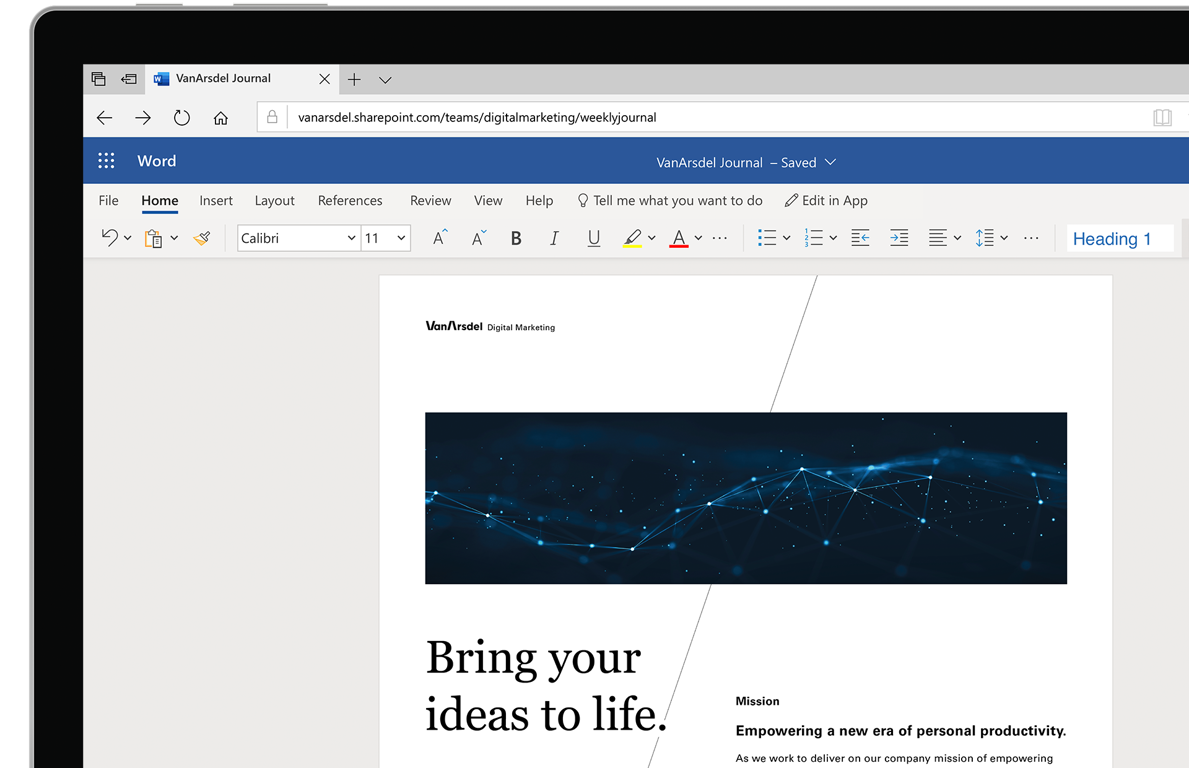
It can convert your document into a web page so that it can be displayed like a normal web page in a browser.
You can create links that point to other websites or other pages on your own website. This can be done either automaticallyby Word when you type a web address (like 'http://www.example.com/') or manually.
My guess is that the facilities are primarily meant for people with existing documents which they want to place on the Internet,and not really meant for someone who wants to create and maintain an entire website from scratch.
What You Lose When You Use a WordProcessor to Create/Maintain a Website
So that you don't have an unrealistic expectation of what you can accomplish using Word for your website, let me mentionsome of the things you will lose out. Note that this doesn't mean that you can't use Word. You just won't be able to usethose facilities.

You will lose the ability to embed code supplied by other websites into your web page. Some sites, including thesitewizard.com, providespecial facilities which you can add to your website to extend it in some way. Such facilities are often provided in the formof code known as either HTML code, CSS code, JavaScript or some other thing. For example, there are numerousfree web statistics services thatyou can use so that you can find out how many visitors are using your website and so on. Such services typically require you toinsert some type of code into your web page. It doesn't seem to be possible to insert such code using Word.
Consequently, you will also lose the ability to create interactive features such as aputting a feedback / contact form on your site,inserting navigation menu buttons that worklike what you see in the left hand column of thesitewizard.com, and so on.
You will not be able to easily publish your document to your website from within your wordprocessor. WhileOffice 2007 (and perhaps 2010 too) appears to have some ability to integrate with some blog providers, it doesn't seem tohave an integrated facility to publish ordinary web pages via FTP. For those wondering what 'FTP' is, in layman's language,it's basically the method used to transfer web pages from your computer to the Internet.But don't worry. It's still possible to publish your document. You'll just have to use a separate program, called anFTP client, to do it.
Word also does not provide an easy way for you to update and change the design of all the pages on your website should you decideto change it in the future. If you have many pages on your website, and you decide that you want to change the design, you will haveto manually change them on every page yourself.
To be fair though, only commercial web editors likeDreamweaverhave this facility. At the time I write this, the freeKompoZer web editordoes not do this either. But it's a handy feature, especially if you have many pages on your site.
How to Create a Web Page Using Word 2003 and Word 2007 / 2010
To create a web page using Microsoft Word, just type your document as you normally would. (Sorry, this is not a Word tutorial, so I'm not going toteach you how to type a document. I'm assuming that if you are asking this question, you already know how to use Word, and just want to know ifyou can use it to make a web page.)
To create links to other web pages, do the following. If you use Word 2003, just skip to the Word 2003 section. If you use Word 2007 or 2010,just read that section. The 2 sections are written to be independent of each other.
How to Create a Link in Word 2007 (ie, from Microsoft Office 2007) and Word 2010 (from Office 2010)
Let's assume that you have some text that you want to make into a link, for example, you want to link to this article using the text'How to Create a Web Page UsingOffice 2003 / 2007'. Type the text you want into your document in the usual way, and select it. Click the 'Insert'tab at the top of the Word window. A new set of buttons will appear below 'Insert'. Click the 'Hyperlink' button.
A dialog box labelled 'Insert Hyperlink' will appear. Type the web address into the 'Address' field. For example, the web addressof this article is 'https://www.thesitewizard.com/faqs/create-website-with-microsoft-word-office.shtml' (without the quotes).Click the 'OK' button.
The text you selected should now appear as a blue underlined link in your document.
How to Create a Link in Word 2003 (ie, from Microsoft Office 2003)
To make some piece of text into a link, select the text in your document in the usual way. For example, let's say you want to make'Is it Possible to UseMicrosoft Word or Office to Create a Website?' into a link. Drag your mouse over those words or use the Shift key together withthe arrow keys to select them. Then click the 'Insert' menu, followed by the 'Hyperlink' item that appears in that menu.
A dialog box entitled 'Insert Hyperlink' should appear. Type the web address you want into the 'Address' field. For example,the address of this article is 'https://www.thesitewizard.com/faqs/create-website-with-microsoft-word-office.shtml' (without thequotes). Click the 'OK' button.
If you have done it correctly, the text you selected should now be underlined and appear in blue, the way many links on the web do.
How to Save Your Document as an HTML File in Office 2003, Office 2007 and Office 2010
Apart from inserting hyperlinks, the other thing you'll need to know is how to convert the document from its default '.doc' or '.docx'file format to an HTML file. To do this, if you are using Word 2003 or 2010, click the 'File' menu. If you are using Word 2007, clickthe nameless round button at the top left of the Word window. Then, whether you're using Word 2003, 2007 or 2010, click the'Save As' item in the menu that appears.
Once the 'Save As' dialog box appears, type the name of the file you want to save as in the 'File name' box. For example, if you aremaking the main page of your website, you should call the page 'index' (without the quotes). Then click the 'Save as type' drop down boxto expand it.
There are two possible options that you can use to create HTML files (ie, web page files). Select either the'Web Page (*.htm; *.html)' option or the 'Web Page, Filtered (*.htm; *.html)' option.
The 'Web Page, Filtered' option creates smaller and more standard web pages that contain only the formatting code understood by web browsers and search engines.The 'Web Page' option creates HTML pages with additional hidden Word formatting code. This additional code is (hopefully)ignored by web browsers and search engines, but is used interally by Word when you open that same file again to edit it. If theadditional code is not present, when you reopen the file in Word, you may not be able to use some of Word's features on your documentin the usual way. (For example, some facilities may be disabled.)
In view of this, unless you know what you're doing, you probably should save it as 'Web Page'. Your page will not beconsidered as 100% valid HTML, butthen, since you're using a wordprocessor to create the page, it probably isn't going to be 100% valid anyway, whether or notyou use the 'Filtered' option. (It will probably also be more bloated than it needs to be.)
Once you've selected either the 'Web Page' or 'Web Page, Filtered' options, the dialog box will change, and a new 'Change Title...'button will appear. Click it. A dialog box, called 'Set Page Title', will appear.
This page title is the title of your web page that you see in the search engine listings of your website. It also appears in the top menubar of the browser window when you view your web page in a web browser. It is not displayed in your document, but is an important partof a web page.
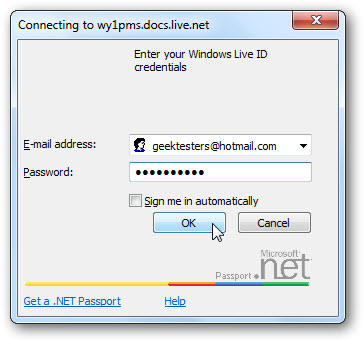
Type an appropriate title for your web page here and click the 'OK' button.
Next, if you use Word 2007 or 2010, click the 'Tools' button at the bottom of the dialog box, and select 'Web Options'.In the 'Target Browsers' drop down box, select the 'Microsoft ® Internet Explorer ® 6 or later' line, andclick the 'OK' button. (It's probably already selected by default in Word 2010, but you may want to still want tocheck to make sure, just in case.)
Before you proceed, notice that Word has changed your filename to add '.htm' to the end of it. For example, if you typed'index', the file will now be called 'index.htm'. Change it so that the ending is '.html' instead of '.htm'. That is, if Word has changedit to 'index.htm', modify it so that it is now called 'index.html'.
Finally, click the 'Save' button in the 'Save As' dialog box.
Word saves your file along with an additional folder containing any embedded pictures you have in your document as wellas some other data. You will have to publish both your file and this additional folder (and its contents) to your website.
How to Publish Your Web Page
Since Word doesn't have a built-in facility to publish your web page, you will have to use a separate program to do this. As mentionedearlier, such a program is called an FTP client. Please see the articleHow to Upload a File to Your Website Using theFileZilla FTP Client for a step-by-step guide on how to use one such FTP client, Filezilla (which is free), to publish your web pageand its associated folder.
Note: this assumes that you have already signed up for a web host and all the other things associated with website publishing. Thisguide doesn't deal with those aspects. If you don't know what I'm talking about, or have not done any of those things, please readHow to Make/Create Your Own Website:The Beginner's A-Z Guide. Otherwise, when you read the Filezilla tutorial, you'll wonder what I'm talking about when I mention'web host'.
Conclusion
Ms Office Web Design Software
Publishing a website using Word or Office isn't really ideal. You have to make do with a lot of limitations.However, in a pinch, it is possible to create a rudimentary web page if you need to.
Copyright © 2009-2018 by Christopher Heng. All rights reserved.
Get more free tips and articles like this,on web design, promotion, revenue and scripting, from https://www.thesitewizard.com/.
Do you find this article useful? You can learn of new articles and scripts that are published onthesitewizard.comby subscribing to the RSS feed. Simply point your RSS feed reader or a browser that supports RSS feeds athttps://www.thesitewizard.com/thesitewizard.xml.You can read more about how to subscribe toRSS site feeds from my RSS FAQ.
Ms Office Webinar
This article is copyrighted. Please do not reproduce or distribute this article in whole or part, in any form.
Ms Office Web
It will appear on your page as:
Ms Office Web Design
thesitewizard™, thefreecountry™ and HowToHaven™ are trademarks of Christopher Heng.
This page was last updated on 30 January 2018.
