- Setup Windows Server 2019 Remote Desktop Services Is Currently Busy
- Install Windows Server 2019 Remote Desktop Services Cals
- Remote Desktop Server Setup
- Microsoft Remote Desktop Services
Aug 29, 2020 How to enable the remote desktop with the Windows Server Settings After enabling the remote desktop in the control panel, you can configure it from Windows Server Settings. With this in mind, please press the Win+I combination. Once there, please click on System. The steps that follow explain how to install Remote Desktop Services (Terminal Services) on your Windows Server computer, and then install iFIX. To install Remote Desktop Service on a Windows Server computer: Launch the Windows Server Manager. The Server Manager dashboard appears. Select Manage from the toolbar on the top right of the screen. So lets start by following the guide on Windows Server 2019. First of all, find the certificate that is used by your RD Connection Brokers and export this to a BASE64 encoded.cer file. Open an elevated PowerShell prompt and update the PowerShellGet module as you would on Windows Server 2016: Install-Module -Name PowerShellGet -Force. In this video guide, we will see the steps to install and configure Remote Desktop Services (RDS) on Windows Server 2019 using quick start deployment method.
Last updated on November 15th, 2020
If you have already installed and activated the Remote Desktop License Server and you want to install the Remote Desktop Services client access licenses (CALs) on the license server, then read the instructions below.
To install or to add additional RDS Cals on a Windows RDS Server 2019 or Server 2016:
1. Open the Server Manager and from the Tools menu go to Remote Desktop Services > Remote Desktop Licensing Manager. *
* Or navigate to Control Panel -> Administrative Tools -> Remote Desktop Services > Remote Desktop Licensing Manager. *
2. Right click on the server name and select Install Licenses.
3. Click Next at 'Welcome to the Install Licenses Wizard'.
4. Choose the License Program you purchased your RDS CALs from (e.g. 'Open License') and click Next.
5. At the next screen, type the License information (e.g. the Authorization Number and the License Number) and click Next.
6. Now, select your Product version (Server Version), the License type and then enter the quantity of the RDS licenses you have purchased (e.g.'10'). When done, click Next.
7. Wait the license manager to validate the information you entered and to install the RDS CALs. Once the installation is successful click Finish to close the wizard. *
Setup Windows Server 2019 Remote Desktop Services Is Currently Busy
* Note: If the RDS Licenses installation fails with error message 'The licensing agreement data provided to Microsoft is not valid. Check all the information you provided, make any necessary corrections, and then resubmit your request. If the problem persists, try using a different connection method.', read this tutorial.
That's it! Let me know if this guide has helped you by leaving your comment about your experience. Please like and share this guide to help others.
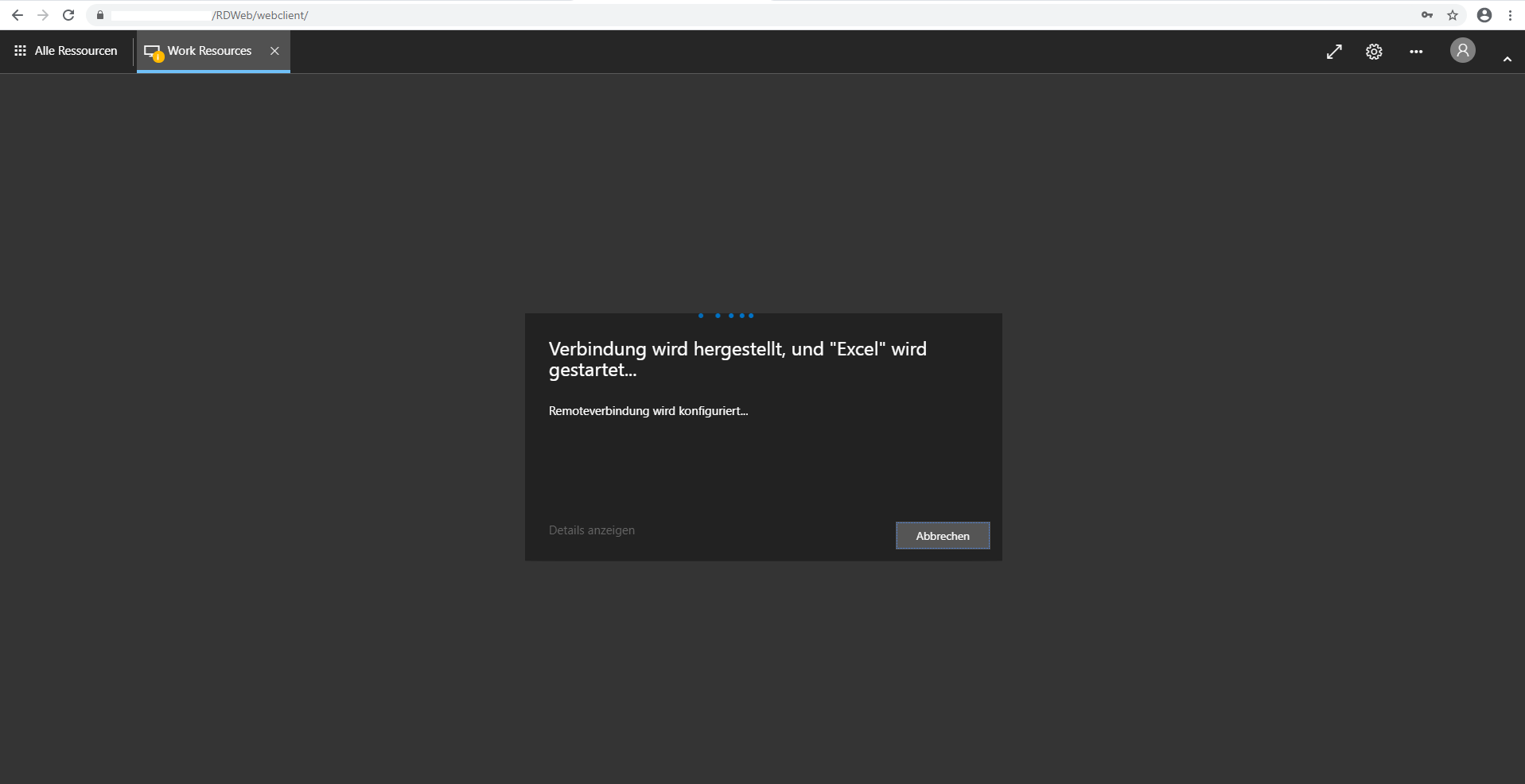
Install Windows Server 2019 Remote Desktop Services Cals
We're hiring
Remote Desktop Server Setup
We're looking for part-time or full-time technical writers to join our team! It's about a remote position that qualified tech writers from anywhere in the world can apply. Click here for more details.
Microsoft Remote Desktop Services
Full household PC Protection - Protect up to 3 PCs with NEW Malwarebytes Anti-Malware Premium!
